엑셀 가로세로 바꾸기(행열 변환 방법)
오늘은 엑셀 가로세로 바꾸기 즉 행열 변환 바꾸기 방법에 대해 살펴보려고 합니다.
가끔 입력한 자료의 행과 열을 바꾸고 싶다거나 자료를 수정해야 할 경우가 생기더라고요.
그럴때 자료 전체를 다시 입력하는 것 만큼 끔찍한 일은 없는것 같아요.
하지만 우리에게는 엑셀이 있으니 무척 든든합니다.
사실 엑셀에 이런 가로세로 바꾸기 변환 방법이 있다는 사실을 몰라 사용못하는 분들도 많겠지만요.
엑셀 가로세로 바꾸기
아래의 왼쪽과 같은 표를 입력한 상황에서 열의 내용에는 세원별 항목이 입력되어 있고 행에 금액이 입력되어 있습니다.
오른쪽 사진과 같이 세원별 항목을 행으로 이동하는 작업을 하려면 어떻게 해야 할까요?

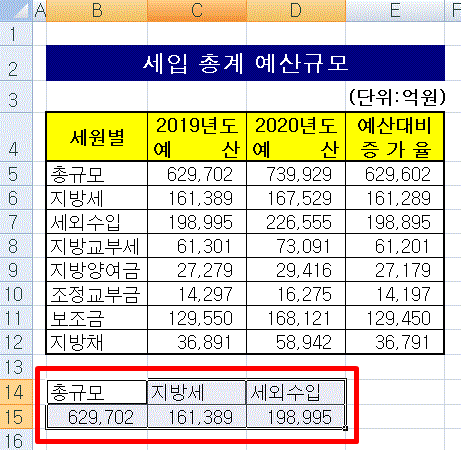
1. 행과 열을 변환하여 입력하고 싶은 셀의 내용을 블럭으로 지정합니다.
B5에서 C7의 내용을 블록으로 지정합니다.
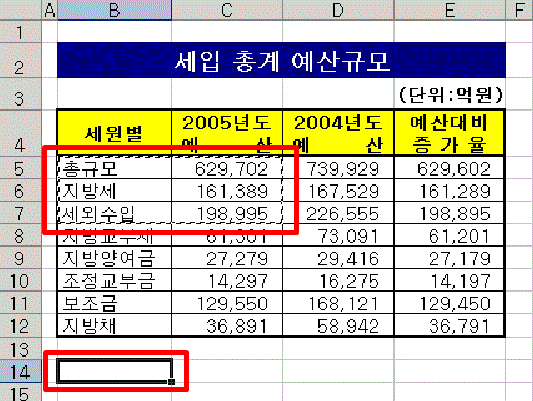
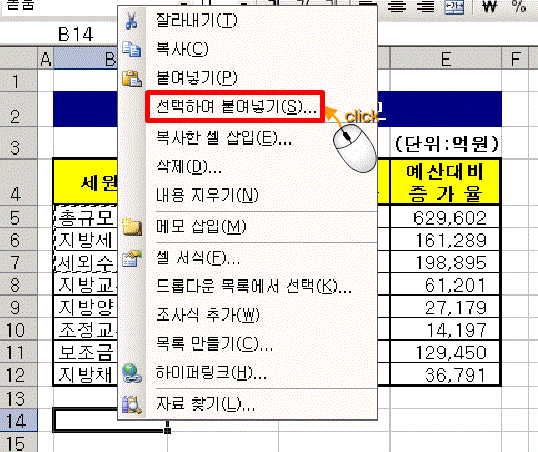
2. 새롭게 엑셀 가로세로 바꾸기를 한 자료를 만들고 싶은 위치에 커서를 위치합니다.
3. 마우스 오른쪽 버튼을 눌러 [선택하여 붙여넣기] 메뉴를 선택합니다.
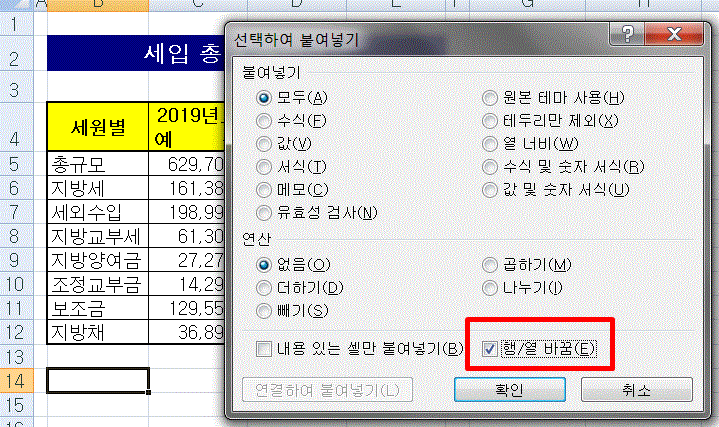
4. 선택하여 붙여넣기 메뉴에는 다양한 기능이 있습니다.
복사한 내용을 모두 붙여넣기를 할 수도 있지만 수식, 값, 서식, 메모, 열 너비 등의 특정한 조건을 지정하여 붙여넣기 하거나 셀과 셀의 곱하기, 더하기, 빼기, 나누기 등의 연산을 한 결과값을 붙여넣기도 가능합니다.
지금은 엑셀 가로세로 바꾸기 방법이므로 확인버튼 바로 위에 있는 [행/열 바꿈]을 체크한 후 [확인] 을 누릅니다.
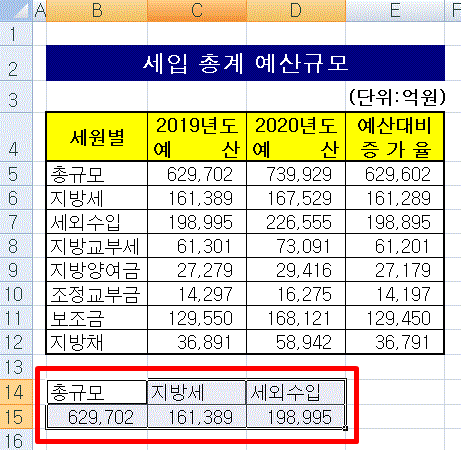
아주 간단하게 행과 열의 내용을 변환하여 가로세로 내용 바꾸기가 완성되었습니다.
이처럼 다양한 기능을 가지고 있는 엑셀 프로그램을 한글 문서와 같이 사용한다면 제대로 활용을 못하는 것이랍니다.
간단하지만 놓치고 있는 엑셀의 기능은 없는지 아래의 글들을 살펴보세요.
'OFFICE > Excel' 카테고리의 다른 글
| 엑셀 글자 바꾸기(한번에 숫자, 글자 추가와 찾아바꾸기) (0) | 2020.11.16 |
|---|---|
| 엑셀 셀 합계 간단하게 하기 (0) | 2020.11.16 |





