이미지 편집 일괄로 하기 [무료 포토스케이프]
이미지 편집 일괄로 하기
초보자도 다루기 쉬운 무료 이미지 편집 프로그램으로 포토스케이프를 소개해 드렸는데요.
오늘은 이미지를 일괄로 편집하는 방법에 대해 살펴볼께요.
블로그 작성을 하다 보면 이미지가 많이 필요하잖아요.
물론 다운받은 이미지를 그냥 사용하기도 하지만 그런 경우 용량이 너무 크거나 사이즈가 제 각각이거나... (저도 귀찮을때는 그냥 캡쳐 해서 사용하거나 사이즈를 들쭉날쭉 사용하기도 하지만요)
아뭏튼 통일성 있게 액자라도 넣고 싶을 때 일괄로 편집하는 기능은 너무 편하더라고요.
포토스케이프로 이미지 편집 일괄로 하기~
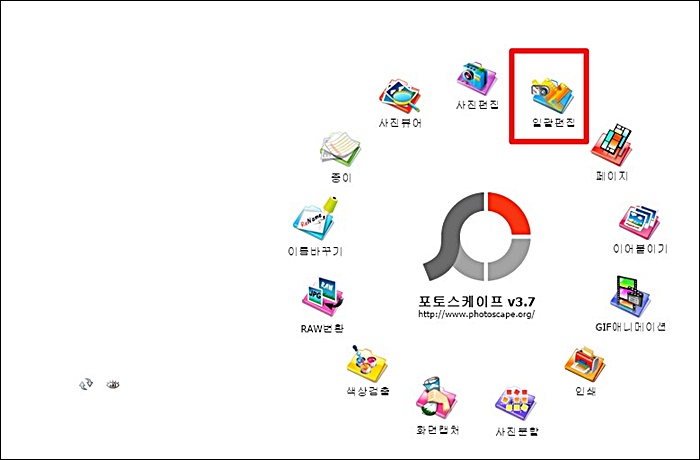
프로그램을 열고 [일괄편집] 메뉴를 클릭합니다.
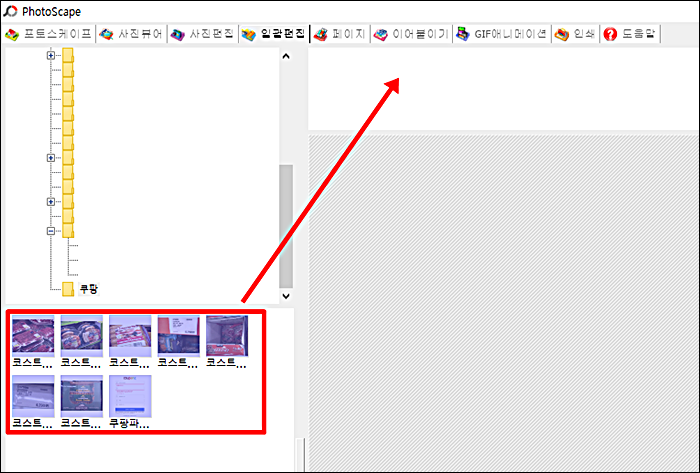
수정하고자 하는 이미지가 들어있는 파일을 열어주세요.
저렇게 파일 하나에 다 저장되어 있으면 더 편하겠죠?
마우스로 일괄 편집하고자 하는 파일을 전부 끌어서 화살표가 향한 공간으로 옮겨 줍니다.
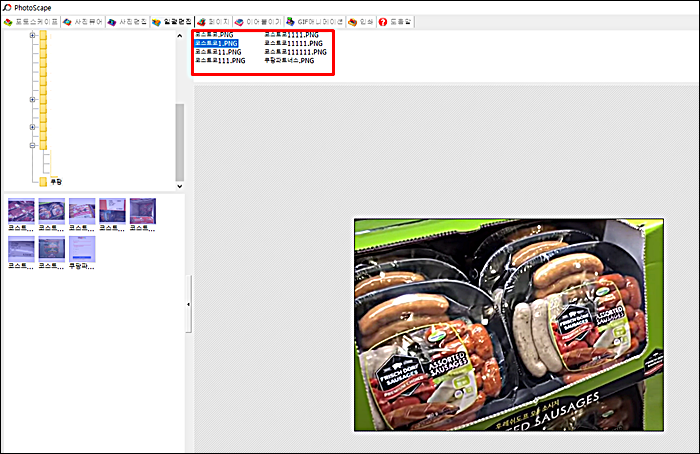
그럼 이렇게 파일이름들이 보이고요
화면에는 대표로 이미지 하나만 보여요.
각각의 사진이 제대로 옮겨진 건지 궁금하시면 파일이름을 하나하나 클릭해 보시면 돼요.
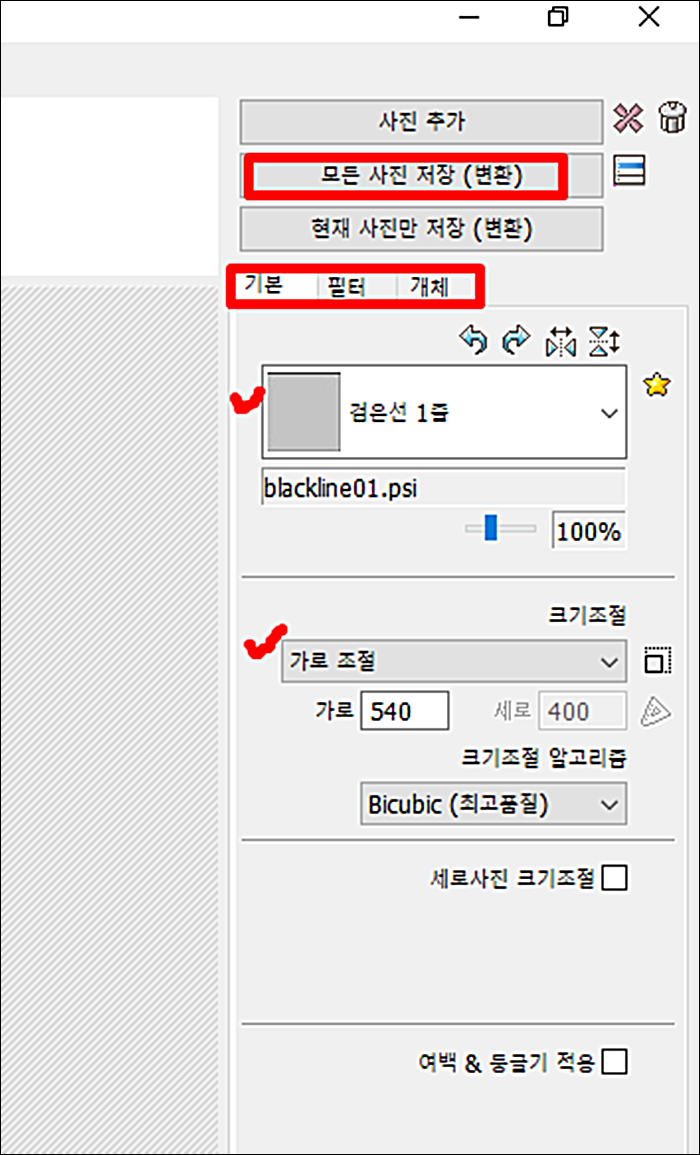
오른쪽의 메뉴로 자신이 이미지 편집하고 싶은 것을 조정하면 됩니다.
전 주로 테두리와 사이즈만 조절하거든요.
필터나 개체를 이용해서 원하는 대로 수정하시면 되죠.
[모든 사진 저장] 버튼을 누르면 아래처럼 저장(변환)하기 창이 생깁니다.
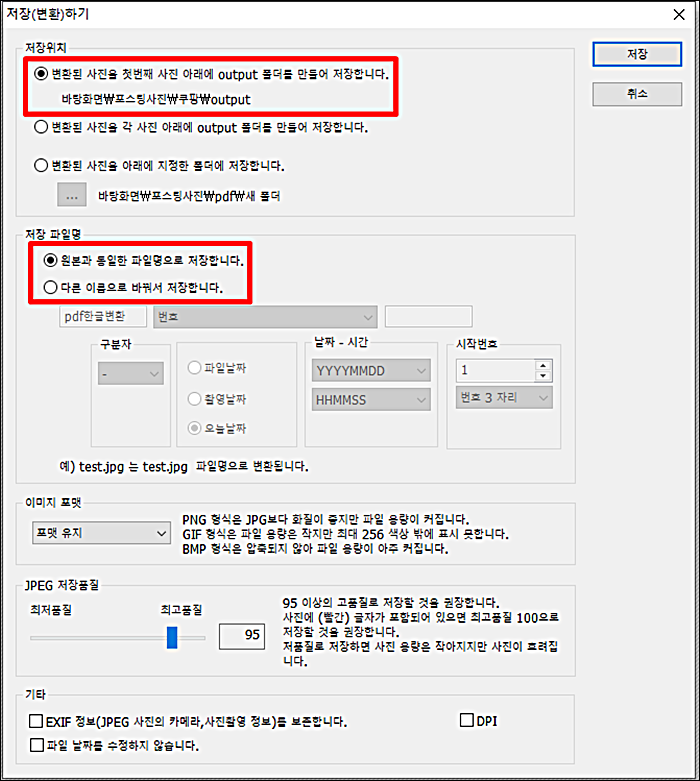
전 원본 사진은 그냥 두고 그 폴더에 output폴더를 하나 더 만들어 변환된 파일을 저장하는 방식을 주로 사용해요.
다음에 원본 사진을 또 다른 방법으로 수정해서 사용할 수도 있으니까요.
파일을 저장할 때 이름을 바꿔서 저장할 수도 있어요.
일괄로 이름 변경할 때 사용하기도 좋죠.
(어떤 카더라에 의하면 이미지 파일의 제목도 최적화에 영향을 준다고 본문의 키워드와 동일한 파일명으로 저장해서 사용하라고 들은 적이 있거든요. 그게 정답인지는 몰라서^^:::
될 수 있으면 그런 방식으로 저장하려고 노력은 해요.)
※ 한번 이미지 편집을 해서 저장하면
원본이미지로 되돌릴수는 없으니까
이 부분은 꼭 참고하셨으면 좋겠네요.
이미지 편집 일괄로 하는 방법 너무 간단하죠?
모두 즐거운 포스팅하세요~~
당신을 위한 콘텐츠
'OFFICE > Photoscape' 카테고리의 다른 글
| 사진 편집 프로그램[무료 포토스케이프] (2) | 2020.10.10 |
|---|





